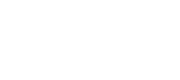How To Find Hidden Apps On iPhone?
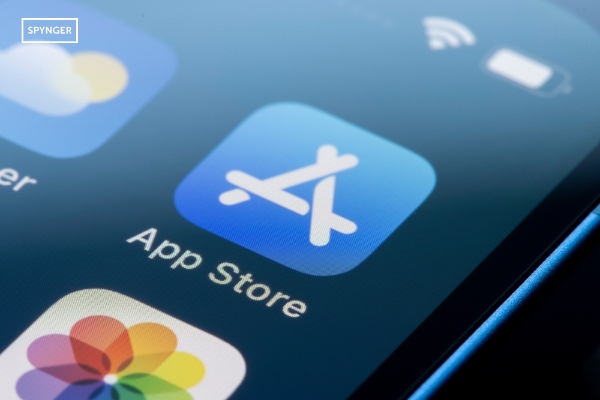
Your iPhone helps you keep your apps organized, but sometimes, they may seem to disappear unexpectedly. Whether they were moved or hidden on purpose, locating hidden apps on an iPhone is easier than you think. Unlike Android, iOS does not allow for “hidden apps,” but apps may disappear from your home screen and end up in the App Library, a folder, or as prohibited apps.
You may also encounter uninstalled apps or apps disabled through Screen Time. This guide details how to check for hidden apps on iPhone with built-in features such as Spotlight, App Library, and settings such as Screen Time.
How to See Hidden Apps on iPhone?
If an app is missing, it’s likely hidden, not deleted. iPhones don’t have a “hidden apps” folder, but apps can disappear from your home screen in several ways. Nevertheless, here’s how to see hidden apps on iPhone:
1. Perform a System Check of the Device Using Secure My Phone
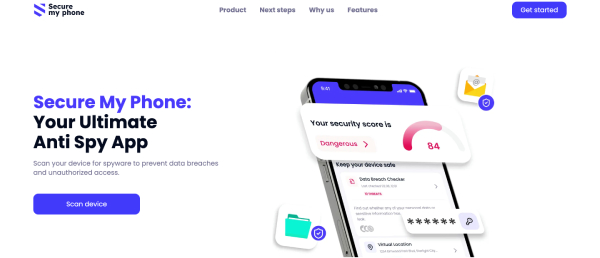
Third-party security apps such as Secure My Phone can scan for activity far better than iOS native protection. The service is focused on suspicious activity that may suggest hidden or malicious applications.
To run a full scan:
- Download Secure My Phone from the App Store.
- Open the application and give applicable permissions.
- Perform a full scan (generally takes 2-5 minutes).
- Read the security report.
No scanning application is infinitely effective at finding hidden apps on iPhone, but Secure My Phone can complement your security analysis and uncover applications that may be hiding on your device or exhibiting suspicious behavior while in the background.
Read Also: What App Can I Use to See What My Boyfriend Is Doing On His Phone
2. Search Hidden Apps with Spotlight
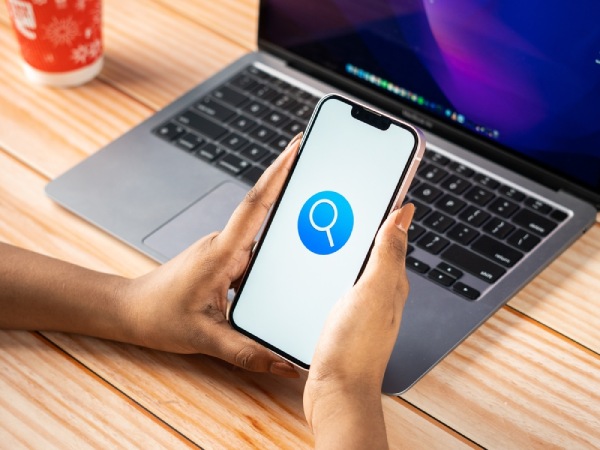
Let’s explore the quick way to see hidden apps on iPhone and keep your device secure. The built-in Spotlight search on the iPhone is the fastest way to find any application that has been installed, regardless of how many home screens you have, or if it is otherwise visible on a screen.
You can reach the Spotlight feature by swiping downward from the middle of any home screen (iOS 15 and newer) or by swiping right on the first home page (if you have an older iOS version). This action brings the search window into view, where you can enter the name of the missing application.
Spotlight keeps a complete index of installed apps and will find matches for any app even though there is no longer an icon for it on your home screens.
3. Find Hidden Apps on iPhone With App Store

Apple’s App Store keeps a permanent list of every app associated with your Apple ID, which is a great way to find missing apps.
- To view your purchase history, open the App Store app, select your profile icon, and click on “Purchased.”
- The “Not on This iPhone” tab lists all of the apps that are not currently installed on your device but are associated with your account.
This list is quite thorough and will include apps that were free or paid. The interface indicates when each app was last installed – this info could help you determine when it may have been deleted.
Read Also: How Do I Find Out What Websites My Husband Is on for Free?
4. Find Hidden Apps in App Library

The App Library, included in iOS 14, is an automatic organization feature that lists every application you’ve installed. It can be located by swiping left of the last home screen and is great when looking for how to find apps that are hidden on iPhone.
The App Library lists all applications in organization folders automatically created based on other data it collects about your applications and usage. It has a search bar at the top for quickly searching for an application by name and includes other organization folders (Social, Productivity, Utilities) that you can browse.
5. Use Screen Time to Unhide Apps
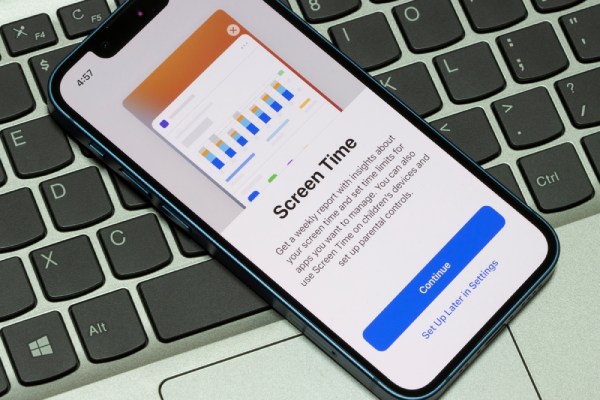
iOS includes a feature that allows iPhones to effectively hide applications through its own restriction system. To determine whether this is possible, go to Settings, then Screen Time, then Content & Privacy Restrictions. Enter your Screen Time passcode, and you will be in the “Allowed Apps” menu, which will show which apps on your device can be enabled or disabled.
In this menu, the disabled applications will be in the “off” position of the toggle switches. You can enable the toggle switches, and the applications will be visible on your device again.
Requiring a Screen Time passcode also adds an element of security. Unfortunately, if you forget your passcode, the only option is to reset all of the Screen Time data by verifying your Apple ID, which will clear any restrictions you had previously created.
6. Check for a Hidden Home Screen Page

How to check hidden apps on iPhone – iOS has a feature to hide entire home screen pages, which can occasionally or intentionally hide sets of apps. To explore this feature, enter edit mode on the home screen. You can do this by long-pressing an empty area of the home screen until the icons start to jingle.
- The page indicator dots at the bottom of screen show all of the existing pages. Unchecked boxes indicate pages that are currently hidden.
This feature applies to entire pages, not individual apps. It persists after restarting the device and after updates. The hidden pages are still accessible in the App Library and through Spotlight search, which means they are still functional; they just have been removed from your home screen.
7. Restore iPhone Backup from iCloud
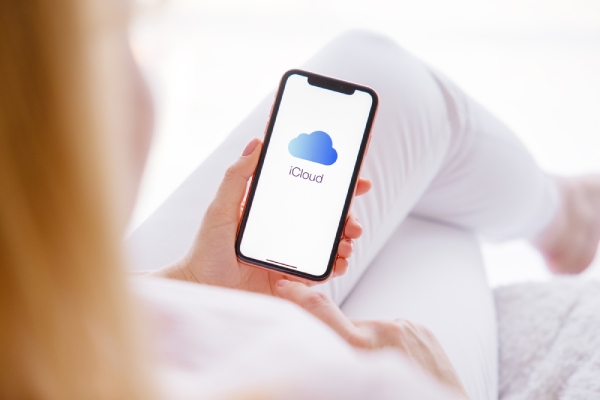
When traditional methods do not allow you finding hidden apps on iPhone, performing an iCloud Backup can be a holistic solution. To do this, you will begin the process in Settings with General, and then Reset, where you will choose Erase All Content and Settings. After your device reboots, you will go through the setup, where you can choose to restore from an iCloud backup.
The restore will bring back your home screen layout, application layout, and all user data to the state at the time of the backup. Some applications may require you to reauthenticate after performing a restore, and any data that you have created after the backup date will be lost unless it was saved elsewhere.
Read Also: How to Check Who Is Chatting With Whom on WhatsApp
How to Protect Your iPhone From Hidden Apps?
Although iPhones are equipped with strong built-in security, it’s still wise to take extra precautions to ensure apps aren’t running or misused in the background without your knowledge. So, protect your phone from unauthorized access + any unseen activity.
1. Location Services
Location services are one of the primary concerns for managing and preventing apps from running in the background without your knowledge. Go to Settings > Privacy & Security > Location Services to see what apps have access to your GPS coordinates.
When you already know how to check for hidden apps on iPhone, you should give special attention to apps with “Always” location access, which allows the app to continuously track your location even when you are not using it. For your highest level of privacy, you should consider changing access on optional and non-essential apps to “While Using” and “Never.”
2. Check Permission Requests
Apps frequently seek access to sensitive features like your camera, microphone, or photos. To see categories of access permissions on your device, visit Settings > Privacy & Security, and check the categories (Camera, Microphone, Photos, etc.) and the apps that access them.
Also check Settings > Privacy & Security > Tracking. If you track people across other apps and websites, you should probably be aware of those apps as well. It is probably best to turn the tracking off and limit additional data collection by unwanted or hidden means.
3. Install Secure My Phone
How to check hidden apps on iPhone? Third-party apps such as Secure My Phone can provide a layer of monitoring for hidden threats that help protect your business or personal life. After it’s installed, the app will run in the background, scanning for:
- Background processes draining battery or data.
- Apps with unnecessary/odd permissions.
- Suspicious network activity.
Although iOS is secure in itself, this is a way to detect any other potential issues that would be under the radar in normal daily use.
4. Change Your Passcode
A compromised passcode enables others to hide apps or suspend your apps without your knowledge. To update your passcode:
- Select Settings > Face ID & Passcode.
- You will then be prompted to enter your passcode.
- When it prompts you to enter a new passcode, choose Change Passcode and follow the prompts.
Select a 6-digit or alphanumeric code for additional protection, and stay away from easily memorialized codes (i.e birthday or “123456”).
5. Update Your Device to the New iOS
Apple supports iOS to patch up the security holes bad apps can use to exploit your phone. Here’s what to do to ensure you’ll benefit from the latest security:
- Open Settings > General > Software Update
- Download and install whatever updates appear.
- Turn on Automatic Updates so that important security patches are sent immediately as they are made available.
Patches are often fixes for bugs that allow bad apps to run and not be detected. For example, in the iOS 16.4 patch, Apple patched a security vulnerability that enabled apps to bypass privacy checks.
Conclusion: Find Hidden Apps On iPhone
To sum up, when you disconnecti and disable hidden apps on your iPhone this can help with privacy and security. You might come across some apps you may have forgotten about (even if you didn’t realize you had ‘lost’ them) through Apple tools such as Spotlight Search, the App Library, and Screen Time.